On Android, there are tons of ways available to transfer files. You can transfer using Bluetooth, WiFi directs and through USB OTG drive. But when it comes to transferring files from PC to PC, first thing comes in mind is through pen drive. But it is not the fastest and the reliable way to transfer files from PC to PC.
For example, if you want to transfer up to 100 GB files from your old computer to new. Then you need at least 64-128 GB pen drive to move files faster. But there are many other ways available that allow transferring files from PC to PC without using USB Drive. If you are also searching for one then you can follow this article to find out the best way.
Best Ways to transfer files from PC to PC.
PC to PC file transfer using LAN Cable.
If both PC available at the same place then the best way to transfer files is using LAN cable. You can transfer a single file or complete folder through LAN Cable and share options.
Prerequisite.
- LAN Cable / Also known as Ethernet Cable. (If you don’t have then check your modem, you will able to find one)
- Two Computer / PC.
- Some settings required.
Share or transfer files from PC to PC using LAN cable.
Step: 1 First, connect both PC through LAN cable. (Don’t disconnect cable while transferring files, else your important files get corrupted.)
Step: 2 Turn on sharing option on both connected computers.
To do that simply right click on WiFi icon and then choose “open network and sharing center”. Alternatively, you can open by going into control panel> Network and Internet> Advanced sharing settings.
Now make sure network discovery and sharing option are enabled in public, private and all networks section. Also turn Off password protection option else authentication page will appear while sharing files. And if you’re sharing files with too many PC’s then you can turn on password protection option.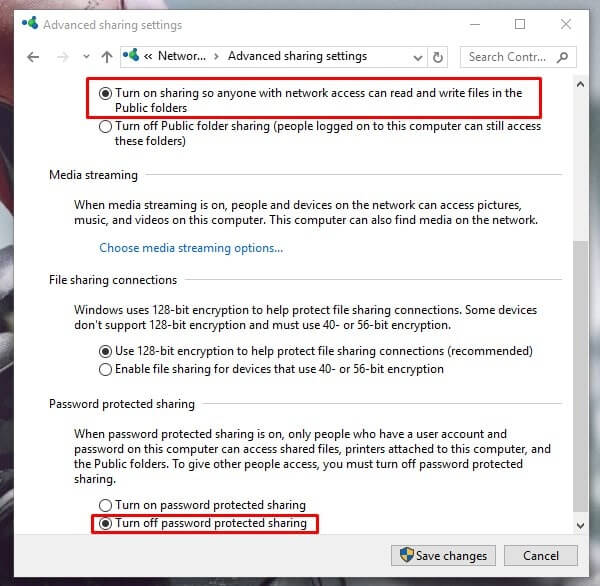
Create and put both PC’s on the same network.
Again go on the same page (Network and sharing center) by right click on WiFi or internet icon. On connection, you”ll get ethernet / local area connection option click on that.
Alternative method – Open control panel> search for “conn” and then choose view network connections option.
Right click on ethernet or local area connection and then choose properties > select TCP/IPv4 option and then select properties. Click on choose the following IP address and then enter this address in the first PC.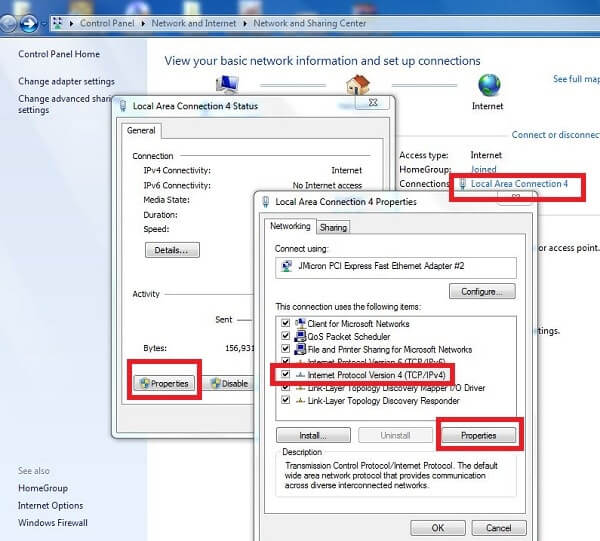
In the First PC
Ip Address 192.168.1.1
Subnet mask 225.225.225.0 (No need to enter, Value will be added Automatically)
Default gateway 192.168.1.2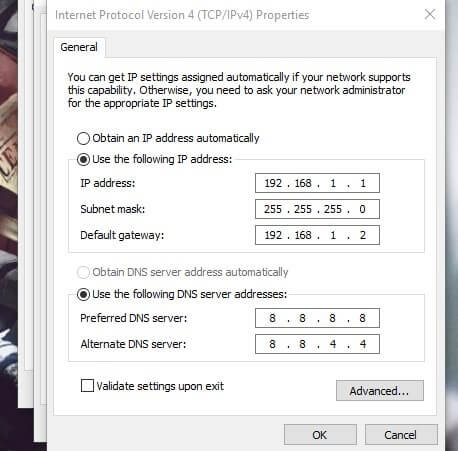
In the Second PC. (Use the same method to access available network’s TCP/IPv4 properties.
Ip address 192.168.1.2
Subnet mask 225.225.225.0
Default gateway 192.168.1.1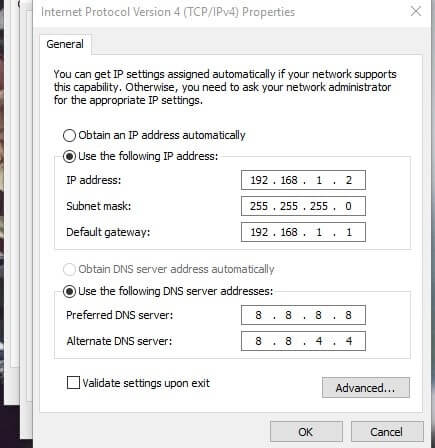
You can try any other IP address but use same range. Because it’s not compulsory to use this IP address but still if you don’t know what to use then you can try these.
If you had done everything as mentioned above then you” ll able to see two PC in My computer> Network. If you’re getting network discovery error then check network sharing option and restart your PC.
Share or transfer files from PC to PC.
To transfer folder using LAN cable Right click on the folder that you want to share. (there is no limit) Choose share with> specific people a window will appear to select Everyone > add > click share.
Transfer Files from one computer to Another using External Hard disk.
If you don’t have LAN cable to transfer files or you’re unable to set up a connection, then you can use HDD. Transferring small files between two PC using USB drive is a good idea. But if there is too many files or data then USB drive isn’t a wise thing. If both computers are placed on different – different location then external HDD is the best way to share files between computer.
If you don’t know what External hard drive is – It is a USB hard drive that comes with high storage like 1 TB, 2TB, 5TB so on. When you connect it to the computer, a drive appears on explorer which allows transferring files. You can simply copy files in external HDD like you do in USB Drive. But to transfer files at speed both PC requires USB 3.0 ports, else it will take much time in the transfer.
Windows Easy Transfer (Transfer Cable Required)
If you’re using Windows 7 on both PC or in one then you don’t need a LAN cable or external HDD. Windows 7 comes with a program “Windows Easy Transfer” which allows transfer files from PC to PC.
When you launch this program in Windows 7 it will provide you three option to transfer.
- A Network (Using LAN Cable).
- An External HDD.
- An Easy Transfer Cable.
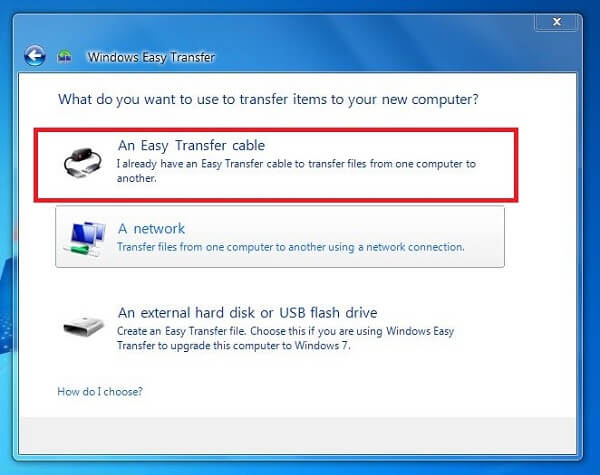
The first two methods I already mentioned in this post but using the third method you can transfer files easily. But to start transferring files from one computer to another, first you need an Easy Transfer cable. You can easily get it from a local shop or can buy online from Amazon at $10.
If you already have that cable then simply connect both PC using it. Now launch Windows Easy transfer program in Windows 7 PC by using start button search feature.
Easy Transfer Window will appear, Choose next and then select “An Easy Transfer Cable“. On next window, it will ask you for new or old Computer. 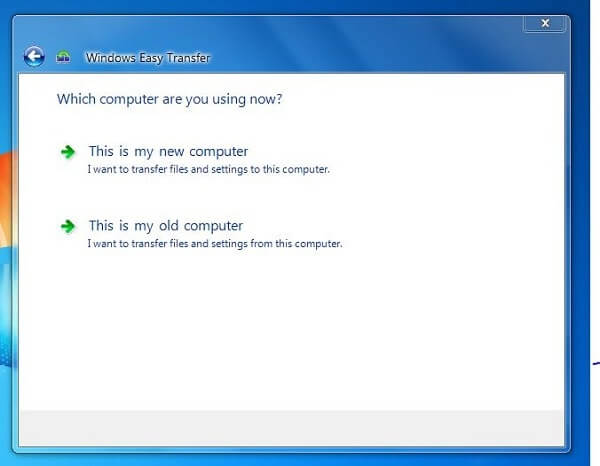
Do this on both PC and choose the required option and it will allow transferring files. Still, if you face any issue at any moment while transfer files from PC to PC you can comment.
Note – If you’re using the latest version of windows then you” ll not able to find out this tool. But if in one PC windows 7 installed then you can move this tool into USB Drive, after that you can install it on another one.
Use Cloud Storage Services.
This is not the right way to transfer files between two computer but still useful for many. If both PC is not available at the same place and you don’t have USB Drive or external HDD. Then this is the only useful method to move files from one computer to another.
First, you need a best cloud storage service to upload files from your old computer. There are tons of cloud storage service available Dropbox and Google Drive is popular. But Dropbox offers only 2 GB of Free Storage, so you can try some Alternatives to Dropbox.
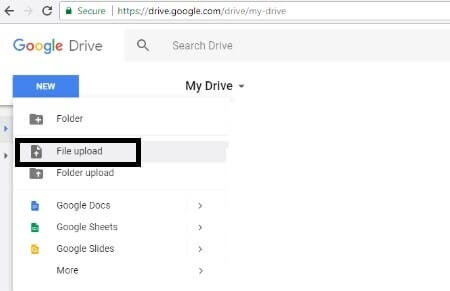
First, log in with your personal details on any of your favorite cloud storage service. Then upload the file from the old/first computer, uploading big files requires a high-speed connection. After that open that cloud storage service in new/second computer and then download that file.
Alternative Method – If the file isn’t big and you don’t want to signup for any cloud storage service then you can try – Best Anonymous File Sharing Sites.
Use your Mobile as USB Storage Device.
If none of above method works for you mean you don’t have HDD, LAN cable. Then the only way to move files between two computer is by using Android Mobile. Simply connect your device through the USB cable and first transfer files in your mobile, after that, you can move in the second computer.
And if you don’t have USB cable or getting “USB device not recognized error”. Then you can transfer some wireless file transfer Apps like Xender.
That’s all folks, these are the method that you can use to share or transfer files between two PC. If you know any other better method that you use, feel free to comment.

