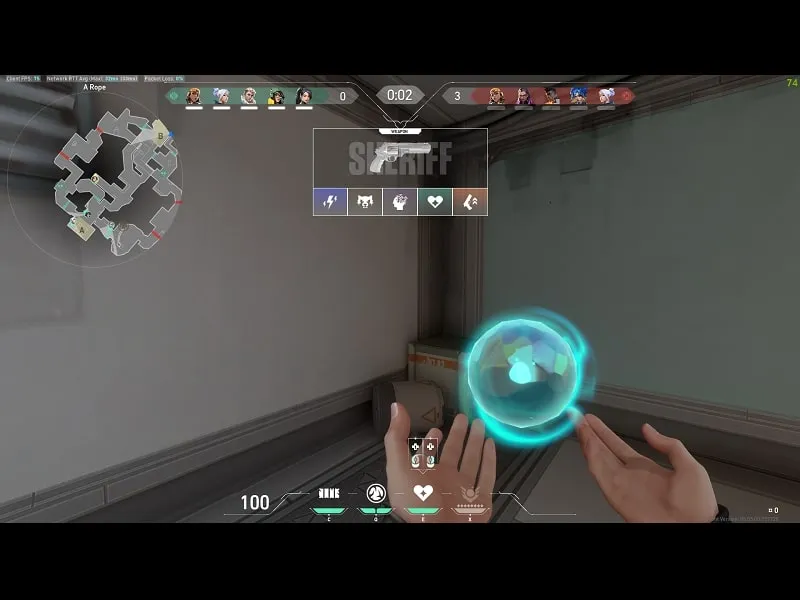If you’re using a low refresh rate monitor, and own a good GPU. Then, you might have faced a screen tearing issue in Valorant. It happens when the frame rate produced by your GPU exceeds your monitor’s refresh rate limit. Though, the screen tearing issue can be eliminated by turning VSync on in the Game. But, recently, after the new Valorant game update & NVIDIA graphics driver update, VSync stopped working in Valorant. Yes, alternatively, you can limit FPS in Valorant, but it will not eliminate the screen tearing issue.
If VSync not working in Valorant on your Windows 11 PC as well, then this article might help you out. This article will also help you to improve FPS and eliminate stuttering in Valorant. This problem occurs mainly when Valorant in-game settings are not able to cooperate with the NVIDIA Control Panel 3D Settings. Well, let’s fix this problem.
Valorant VSync not Working
Tip: To check FPS in Valorant while playing, you have to enable the Client FPS option. Go to video settings > Stats.
1. Turn off Limit FPS Always option and Enable VSync
Limit FPS Always option could be the primary reason behind VSync not working, in Valorant. FPS Limit settings and Vsync can conflict with each other. If Vsync is off and you’re limiting your FPS in Valorant, then the screen tearing issue will for sure occur. So, don’t cap FPS manually. If you want to use the VSync option then first disable all FPS limiters. And, then enable VSync.
1. Open Valorant, Press the Esc key, and then click on settings.
2. Click on the video. First, make sure the display mode is set to fullscreen.
3. Now, you”ll see a bunch of FPS limit options, Turn all off.
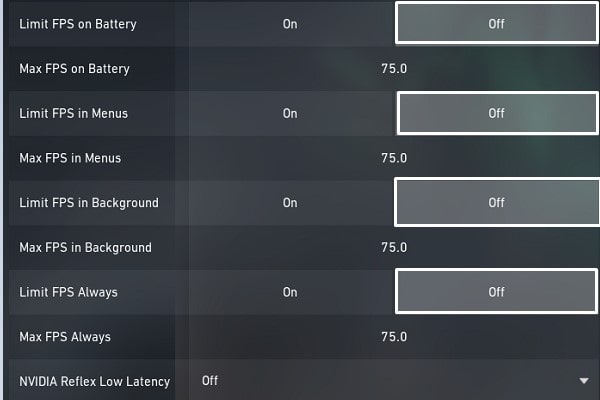
4. After that go to graphics quality and then turn on VSync. If it’s already on then turn it off and then on again. And, restart the game.
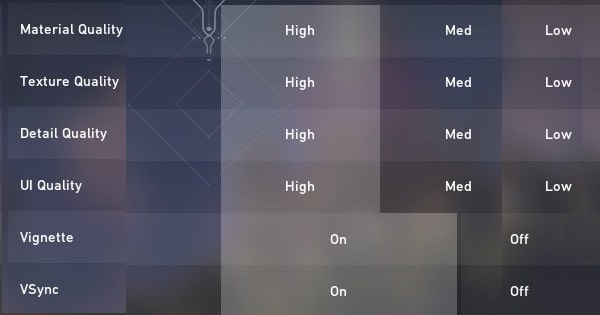
2. Restore NVIDIA 3D Settings (Use the 3D Application Setting)
If you’re using an NVIDIA Graphics Card, then NVIDIA Control Panel 3D settings can cause trouble. This means if you have made changes in the vertical sync settings for global settings and program settings. Then, VSync will not work as it supposes to. Because NVIDIA settings will try to override it. All you have to do is, you have to tell NVIDIA to use 3D application settings for VSync.
1. Search for NVIDIA Control Panel in Windows 11 or 10, and click on open.
2. Alternatively, you can right-click on the desktop, and click on Show More Options.
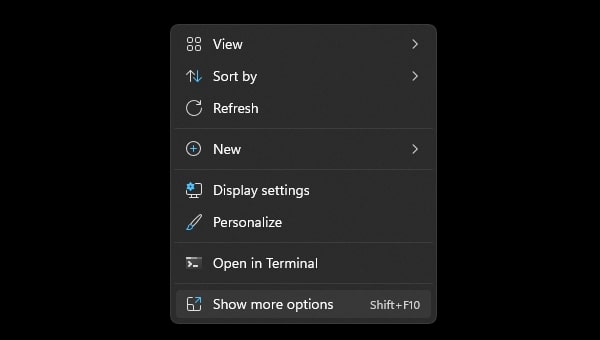
3. After that, from the context menu, open NVIDIA Control Panel. (If NVIDIA Control Panel is Missing, then you can read my article on it.)
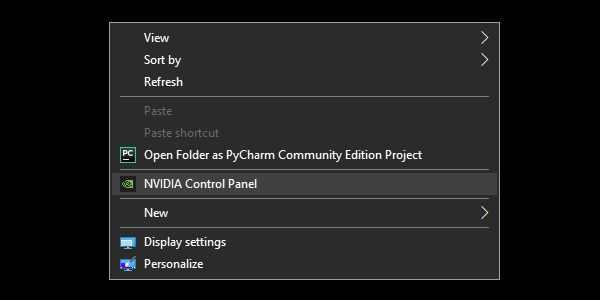
4. Once, NVIDIA Control Panel gets open, click on Manage 3D Settings from the left pane.
5. Global settings will appear. First, make sure these two options are turned off.
- Max Frame Rate.
- Low Latency Mode. (Optional)
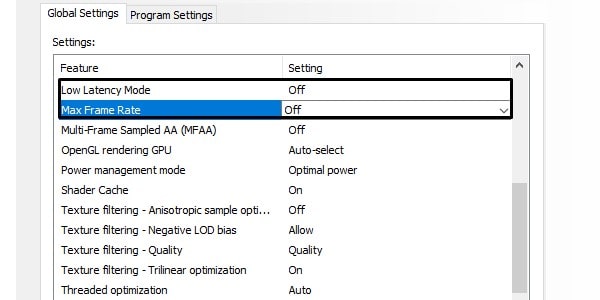
6. After this, make sure in Vertical Sync “Use the 3D application setting” option is selected.
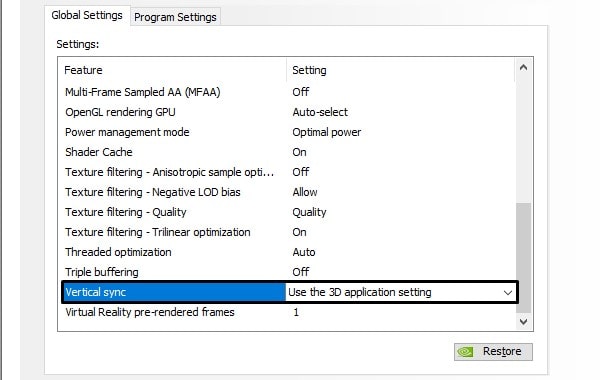
7. Alternatively, you can click on the Restore option. A confirmation window will appear, click on Yes.
8. After that, click on Apply.
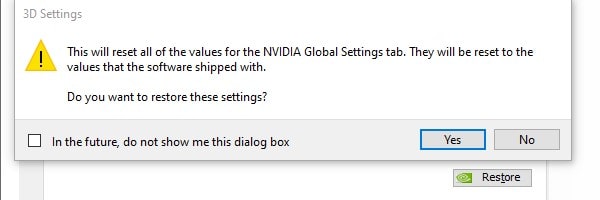
Program Setting (3D setting for Valorant)
1. From the same NVIDIA 3D settings window, click on Program settings.
2. Click on Add and select Valorant, click on “Add select program. (If Valornat does not appear in the list then select A to Z option in Sort by.
3. Make sure the Max Frame rate option is set to off.
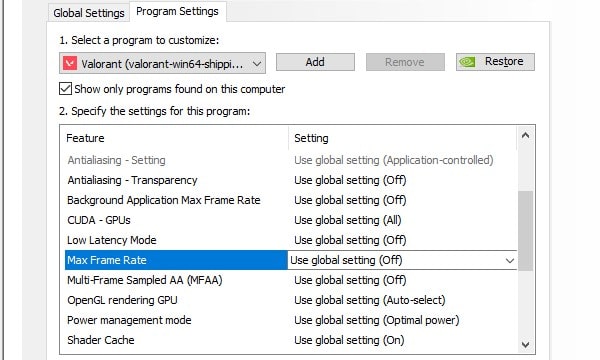
And, in Vertical Sync, the “Use global setting(Use the 3D application setting)” option is selected.
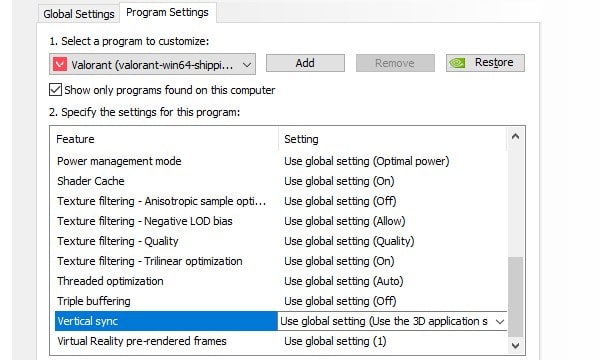
Alternatively, you can click on Restore > Yes. And, click on Apply after that.
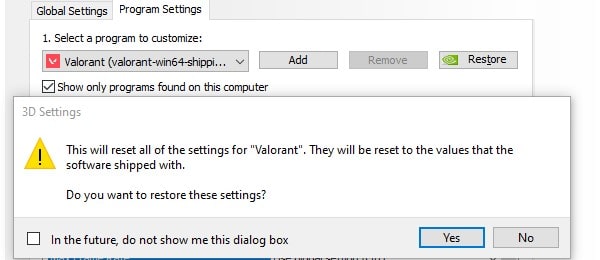
That’s it, now open Valorant Game, and make sure VSync is turned on. And, hopefully, the VSync not working in Valorant problem will get resolved now.
3. Check Windows Advanced Display Settings
If Valorant and Graphics Card Settings are Correct. Then, it could be possible that the issue is from the Windows Side. The latest Windows allows you to set a custom frame rate for each monitor you’re using. However, if you’ve selected a lower or higher frame rate of what your monitor is capable of. Then, sometimes this can override Valorant settings.
1. First, do press Windows + I keyboard Settings to Open Settings App.
2. Once, the Settings App is open, Go to System > Display.
3. Click on Advanced Display.
4. You will now see an option to choose a refresh rate. Select the higher refresh rate.
e.g. – My monitor does support 75 FPS and I am using GTX 1060 6 GB Graphics Card. So, it can easily run games at 75 FPS. That’s why, I am getting a 74.97Hz option, which is near to 75Hz.
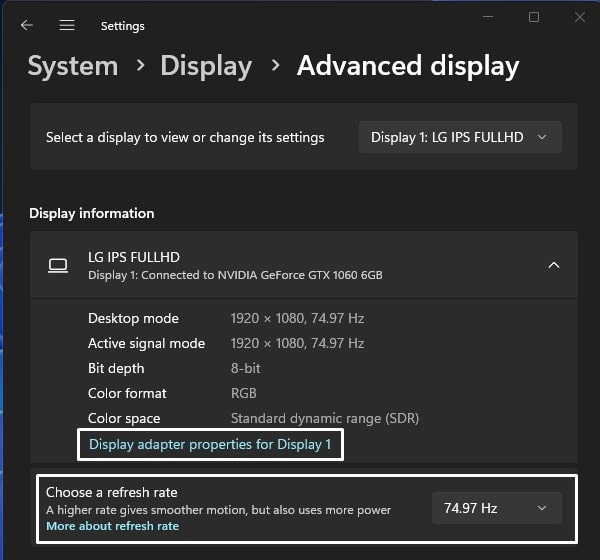
5. If you don’t see the correct FPS. Then, click on the “Display adaptor properties for Display 1” option.
6. Your Monitor properties window will open. Click on the Monitor tab.
7. Now from here you can select Screen Refresh Rate.
8. Once, selected, click on Apply > OK.
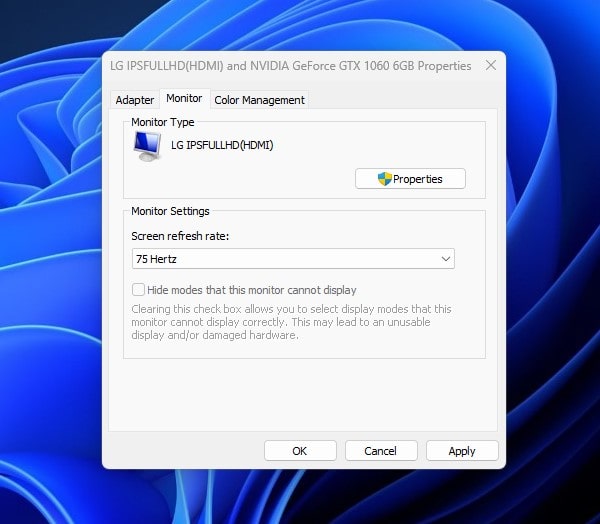
Now, do restart the Valorant App, and make sure Valorant and Graphics Card FPS Settings are intact.
4. Update Graphics Card Driver
If you’re using the latest Graphics Card then you might be getting updated more frequently. And, it could be possible that due to a faulty update, you’re facing the issue. So, open dedicated software to update your Graphics Card Driver. e.g. I can update my Graphics Card driver using the “NVIDIA GeForce Experience” App. Make sure to install game ready driver if available.
5. Re-Install Valorant PC Game
If you’ve been playing Valorant for a longer time. And, when a new Valorant update comes you do update it. Then, you should re-install it once. Because it can be a bug. Go to Windows 11 Settings > App > Installed Apps. From there do uninstall Valorant App. After that, download Valorant again and install it. Make sure you remember your account details.
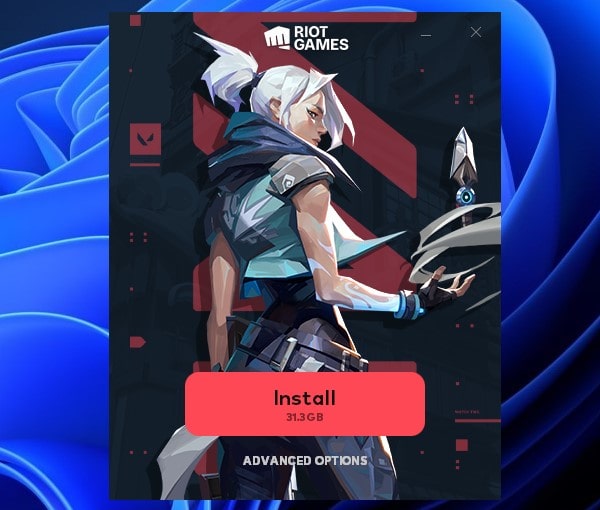
Okay, so these were the solutions that you can apply when an FPS issue occurs in Valorant. By changing graphics card settings and game settings the problem will be resolved. However, If you’re still facing any issues, feel free to let us know in the comment section.