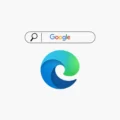Is your webcam not working in the Discord App? Well no worries, we’re here to help. Usually, this issue occurs due to some hardware and driver issues in an externally connected Webcam. Maybe you have not selected your default system webcam for Windows. That’s why Discord can’t access the camera. However, if the problem is occurring in Laptop’s inbuilt webcam, then the issue might be with the Discord App itself. Well, whatever the cause, follow all the solutions mentioned in this article to troubleshoot the Discord Webcam issue.
Camera check before using Discord.
- If you’re using an external webcam, then make sure you have connected properly. Try changing the USB Port. If you’ve connected the webcam to a USB 2.0 port then try connecting it to a USB 3.0 port. Also, check Device Manager to see if your computer detects it or not.
- 2. If you’re facing an issue with an internal laptop webcam. Then, the first open the camera app in Windows 11 to see if the camera is working or not. If not, then it might be the hardware or maybe a driver issue.
- If you’re using your external webcam with any other App like Skype or Zoom. Then, do properly close those Apps.
- The certain webcam comes with a physical button to turn the camera on or off, for user privacy. Make sure, your camera is on. After that, launch the Discord App.
Additional Tip: If your camera isn’t working, then you can use your smartphone camera as a Webcam App. Yes, you can use your Android, iPhone/iPad camera as a webcam. I have written articles on it, do check that out.
FIX – Discord Camera in Windows 11
Change Default Camera in Windows 11
We all know how bad Laptop Webcam is. So, If you’re using a third-party camera instead of the internal laptop camera. Then, you have to set up it as the default camera. Because some applications like Discord sometimes overlook the external camera and use the inbuilt camera as the default one. And, if your internal camera is faulty, then the Webcam doesn’t work in the Discord App. Therefore, you have to configure Windows 11 to use the specific camera for Discord. Yes, you can select the webcam from Discord settings. But, do the setup first for Windows.
Well, Windows doesn’t come with an option to change your default camera. However, there is an unconventional method. By disabling your internal webcam, you can make your external camera default.
1. Press the Windows + X key, and from the WinX menu open the device manager.
2. Expand the Camera section, here you will find all connected webcams. (internal and external)
3. Right-click on the camera that you want to disable. And, then click on “Disable Device”.
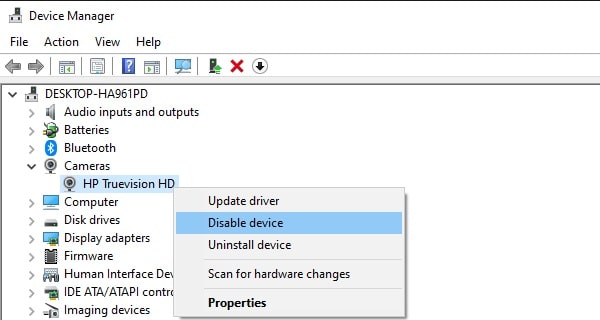
A confirmation window will appear, click on Yes.
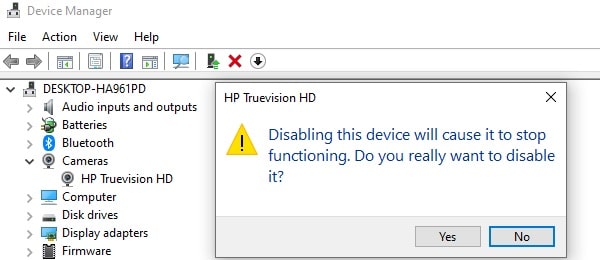
That’s it, now automatically the second camera will be the default webcam for all Apps. And, the Discord camera not working issue will be resolved.
Enable Camera Permission for the Discord App
The latest version of Windows 11 is privacy-oriented. You can now manage app permissions just like Android and iOS. Mainly, you can decide which App can use your mic and camera. It could be possible that these camera permissions are blocking Discord from using the Camera. And, that could be the reason behind the Discord camera not working issue. If Discord is showing, No Video Devices, then this solution will come in handy.
1. Press the Windows + I key to open Settings App.
2. Click on Privacy & Security. Now, from the left pane, click on the camera option available under app permission.
3. First, make sure camera access for the device is on. If it’s off, you can click on change, to turn it on.
4. After that, make sure the “Let Apps access your camera” option is turned on.
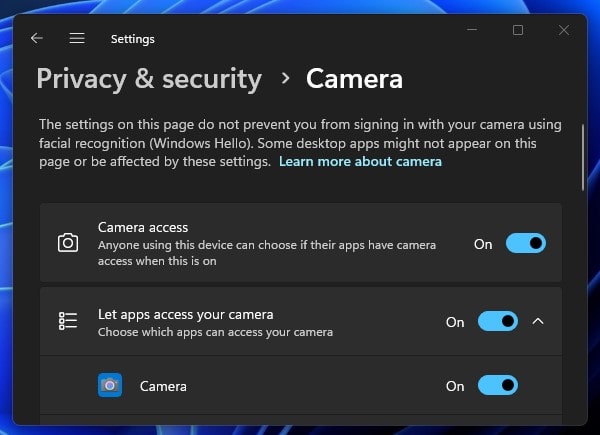
5. Since the Discord App is a desktop application, scroll down and enable the “Allow desktop apps to access your camera” option.
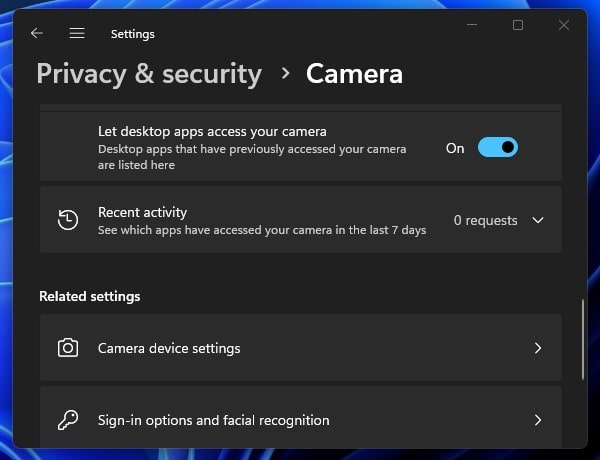
6. That’s it, now restart your computer, so that all Discord app-related services can restart. Hopefully, your camera will start working again.
Turn Off Hardware Acceleration and Developer Mode
If you’re using an external GPU, then the “hardware acceleration” feature is for you. This feature routes certain graphics-related tasks to GPU, to improve overall performance. However, many users are reporting that their Webcam in Discord stopped working, after enabling Hardware Acceleration. That’s why you can disable this option.
1. Open Discord Desktop App settings by clicking on the cogwheel icon.
2. From the left pane under the app settings, click on the Advanced option.
3. Now, scroll down and you will find both options – Hardware Acceleration and Developer Mode.
Turn both options off. And, restart Discord App or Restart Computer to see changes.
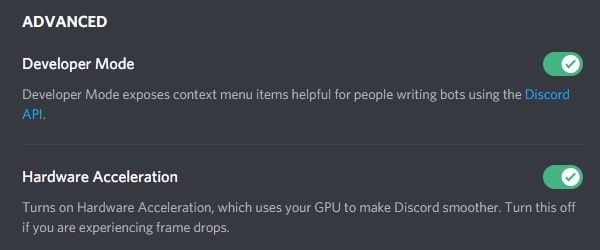
There is one more Hardware Acceleration option in the voice & video settings, you can turn that off as well.
Try Discord Web App.
Discord Web App works exactly like a desktop App. It might be possible that due to some Discord App services or files, the Webcam isn’t working in the desktop App. So, try the web version of Discord.
1. First, Open the Discord Web Application in Chrome or Edge.
2. After that go to User Settings > Voice and Video.
3. It will show you, “default” in the camera field. Click on Test Video.
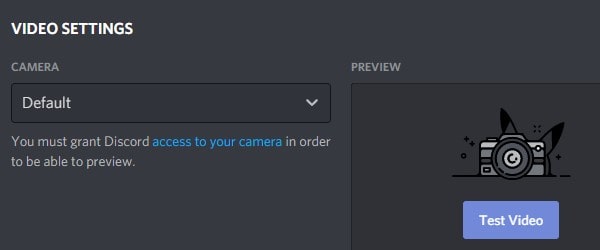
4. A popup will appear for camera permission, Click on Allow.
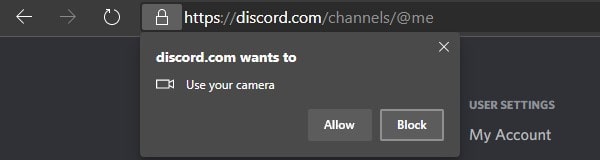
That’s it, your camera name will now appear. And, the webcam will now work flawlessly on Discord Web Application.
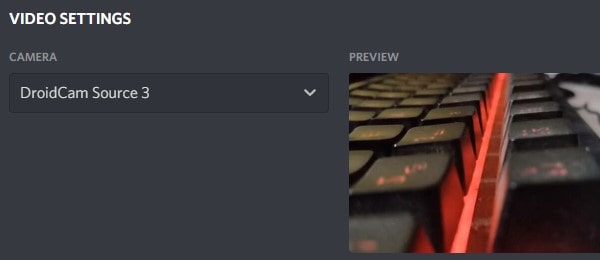
Reinstall Discord App
If your camera works in the Discord Web Application. Then, It could be possible that Discord App files got corrupted. So, you can reinstall the desktop App to fix the camera issue.
1. Close the Discord App completely, even from the system tray.
2. Right-click on the Windows icon and then click on Apps & features.
3. Here you will find all installed Apps, click on Discord, and then click on Uninstall.
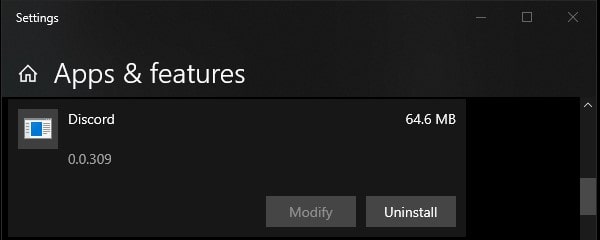
Follow all prompts, uninstall Discord, and Restart your Windows OS.
Delete Discord Temporary Files and App Data.
Before installing a newer version of Discord, first, you have to delete the Discord folder from two directories.
1. Press the Windows + R key to open Run Dialog. Type the %appdata% in it and press enter.
The roaming folder will open, delete the Discord folder from it.
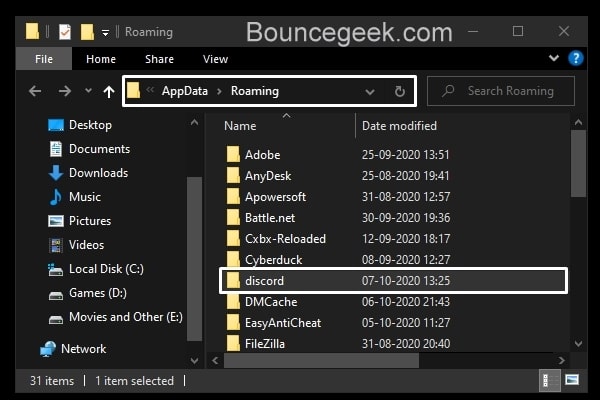
2. After that, open the same run dialog box again, and this time type %LocalAppData% and press enter.
The local App data folder will open, and delete the Discord folder from here as well.
Now, restart Windows, and install the latest version of Discord. After that go to User Settings > Voice & Video and select your camera. Hopefully, this solution will fix, the Discord Camera not working problem.
Install Driver Software
Usually, an Internal webcam doesn’t require separate driver installation. Windows automatically installs the required driver software. Though, if you’re using an external webcam then check the manufacturer’s site for driver software..
Summing-up – Discord Camera not Working
So, these were the solutions, which you can apply to fix the Discord Webcam issue. First, check external webcam is connected properly or not. If using an external webcam with an internal webcam then disable the internal webcam using device manager. Do check camera permission from Windows settings. Also, disable hardware acceleration. If that doesn’t help, then try using a webcam in Discord Web Application. If the camera works in the Discord Web App, then reinstall the Discord App. If still camera isn’t working in Discord, feel free to let us know in the comment section.